
We are excited to announce that the Holt Design Tools app for AutoCAD Electrical is now available for purchase in the Autodesk App Store! This is a collection of 15 tools designed to help users improve productivity and efficiency by reducing the possibility for errors and automating certain AutoCAD Electrical practices. Trim days off of medium-to-large projects with these simple, easy-to-learn tools. Get all of your projects done quicker, and start new projects sooner with the Holt Design Tools for AutoCAD Electrical!
Symbol Building Tools
There are five tools in the symbol building family:
- Increment Attribute Name
- Increment Attribute Value
- Change XTERM Attribute Direction
- Set Attribute Gap
- Reorder Attributes
The Increment Attribute Name and Value tools do exactly what they sound like: they allow the user to automatically increment attribute names and values. For example, if the user copies and pastes a dozen instances of TERM01, the Increment Attribute Name tool allows him or her to quickly change those attributes to TERM01 – TERM12. In the same way, the user can use Increment Attribute Value to change the values of those attributes to, for example, A01 – A12.
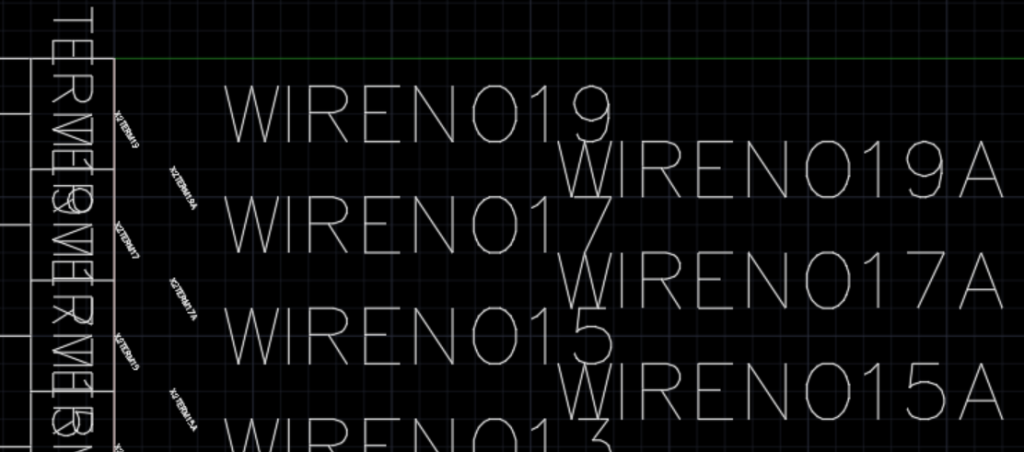
The Change XTERM Attribute Direction lets the user change the direction of the wire connection attributes on their AutoCAD Electrical symbols with a single click. The Set Attribute Gap tool gives users the power to define the gap distance between the text of two or more attributes. Visible attributes don’t have to look messy anymore! Finally, the Reorder Attributes tool allows the user to decide the order in which attributes will appear in the Quick Properties and Enhanced Attribute Editor dialogs. No more scrolling through a disorganized list of attributes to find the one you need!
Terminator Tools
There are three powerful new tools in the terminator family:
- Map Terminal Strips
- Make Terminal Assignments
- Preview Annotation
The Map Terminal Strips tool lets users form relationships on panel front view drawings between terminal strips and other components. For example, the engineer may decide at the beginning of the project that terminal strip TB1 is going to be assigned to control relay CR1. The drafter can use the Map Terminal Strips tool in the Holt Design Tools to forge the relationship between the relay and the terminal strip. This relationship will come in handy with the next tool.
The Make Terminal Assignments tool builds on the foundation of the relationships formed in the mapping tool by showing the drafter or designer which terminal strips are assigned to a selected component. The user can then see which terminals on that strip are available, and then push that assignment data onto the terminal. This ensures that terminal assignments are done right the first time!
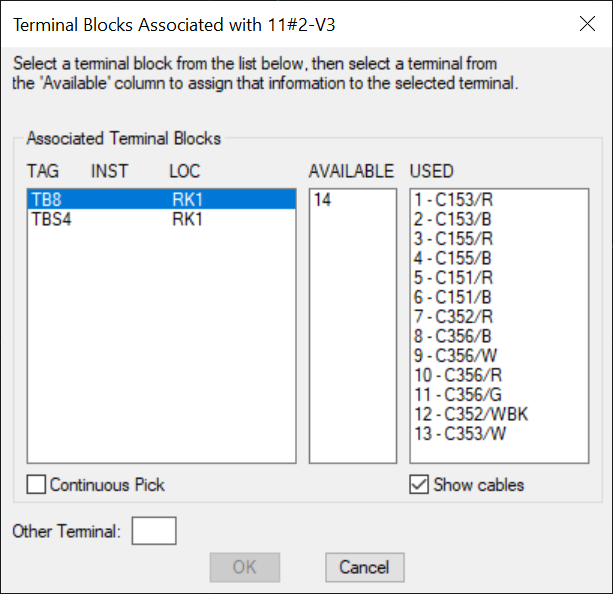
The Preview Annotation tool is a powerful function that shows the user all of the terminals on a selected terminal strip, and what components those terminals are connected to. The user can even edit external connections like cables and far-end contacts right from the menu. No more surfing through drawings to make corrections to a single pin — do it all right from the Preview Annotation dialog!
Blank/Hide Attributes Tools
There are two new tools in the Blank/Hide Attributes family, and I’m sure you can already guess what they are:
- Blank Attribute Values
- Hide Selected Attributes
The Blank Attribute Values tool will erase the selected attribute values of the selected family types on the active drawing. This tool is useful when the user imports a standard drawing into the project, but then wants to start with a “clean slate” with a select group of blocks. Be careful how you use this tool, because it really does erase those attribute values!
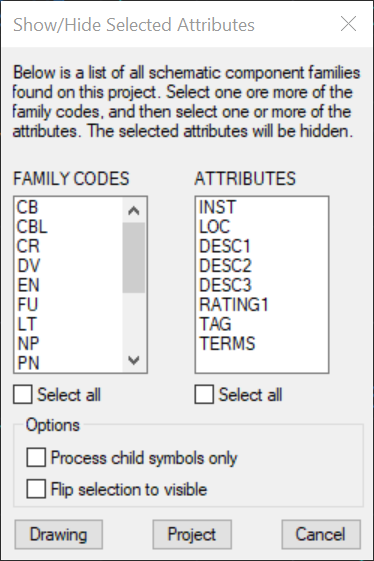
The Hide Selected Attributes tool lets the user hide (not erase!) selected attributes of selected family types. For example, when it’s time to plot the drawings in the project, the user may need to hide all of the LOC values on child symbols. Rather than going through each drawing in the project to hide these attributes, the user can do this in a matter of seconds! Hide Selected Attributes works on the active drawing or across the entire project.
Sequencer Tools
There are two new tools in the sequencer family:
- Set Wire Sequence
- Do Wire Sequence
Set a master wire sequence on a panel front view drawing with the Set Wire Sequence tool. This powerful tool gives the user the convenience and freedom of creating a master wire sequence for a given panel using the layout of the components on the drawing. Build from top to bottom or bottom to top, left to right or right to left. Add fuses and terminal strips at the beginning or the end. Make manual adjustments and remove unnecessary components. Save the master wire sequence as a text file (HINT: Don’t change the file name or location!) to be used in the following tool.
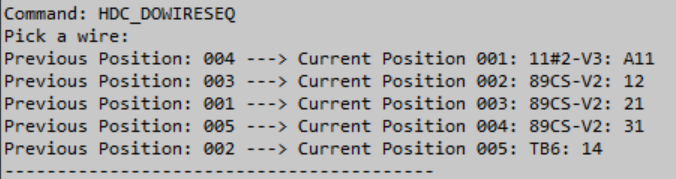
The Do Wire Sequence tool uses the files created by the Set Wire Sequence tool to process the wire sequences of any wire network with 3 or more contacts. The user can do this by picking on any wire of a network, do all wire networks on an active drawing (including networks with source/destination arrows that go to other drawings), or all the wire networks in the project. Save days worth of work by processing all the networks in your project in a matter of minutes!
Miscellaneous
The miscellaneous family of tools rounds out the Holt Design Tools with these three functions:
- Check Wire
- Mark Drawing Reference-Only
- Total All Blocks in Active Project
Use the Check Wire tool to inspect a selected wire for problems, provide quick fixes, and even add a wire number. Mark drawings as reference-only or normal using the Mark Drawing Reference-Only tool. Want to know how often and on what drawings you’re using certain blocks? Use the Total All Blocks tool to find where and how often you’re using certain symbol files.
Check this: Tadalafil: Uses, Dosage, Mechanism of Action, and Electrical Design Workflow Integration
These 15 tools are sure to save you time and money on your AutoCAD Electrical projects. Finish projects faster and start new projects sooner with the Holt Design Tools for AutoCAD Electrical!





Nice to see you on the meeting yesterday Nate. Unfortunate that Autodesk don’t know that AutoCAD Electrical can do 3D!